The application tracks down all the devices using your WiFi network, so you can identify which of them are authorized (smartphones, computers, and tablets) and which are actually unknown devices that shouldn't be there. Who Is On My WiFi? is pretty efficient for detecting intruders in your network, since it shows their IP as well as their MAC address, and even the name of their devices.
It doesn't matter if the WiFi network is password-protected: many applications out there can crack your key and still manage to connect to your network. Thanks to Who Is On My WiFi? you can stop worrying about your network's safety. The program even plays a voice message when an unknown device connects to your network router.
It works very simply. Just mark 'Known' on all the computers and smartphones you recognize, and leave the rest as 'Unknown', so they can't steal your connection.
On your Mac, press the Cmd+Space keys to bring up Spotlight, then search and open Keychain Access. In the sidebar, click on System, then select Passwords from the Category section. Who's On My WiFi for Mac can also be called 'Whos On My WiFi'. This free program was developed to work on Mac OS X 10.8 or later. This free Mac application is an intellectual property of IO3O LLC. The application relates to Internet & Network Tools.

You can download Who Is On My WiFi 1.1 for Mac from our software library for free. This free Mac app was originally produced by IO3O LLC. Who Is On My WiFi for Mac relates to Internet & Network Tools. Our antivirus check shows that this Mac download is malware free. Wireless network watcher To Know Who is Connected To Your WiFi. After downloading the software, Install the software and open it. It shows all devices that connect to your WiFi. It Also shows the device company name, Mac address of the device. The name of device company is very helpful to find which device is connected to your WiFi.
WiFi connections have become so popular and are widely accepted nowadays for various reasons. Using a WiFi connected computer, laptop, or device can have many advantages. For example, you can have more than one device connected to the same internet without any wires to connect.
In spite of all of these benefits, there are various risk factors associated with WiFi connections. Even an outsider who is within the range of your wireless router may be able to access your WiFi, especially if you do not have any wireless security set in place.
Of course, that will gobble up bandwidth and if your Internet bill is based on bandwidth usage, then you will have to pay an extra amount for the usage of someone else that you don’t even know. This might also cause other security concerns as the connection is registered under your name and an unknown person can perform malicious activities using your account. So, it is highly essential to take security measures to avoid such anonymous access of your WiFi connection. If you decided to share your Wifi connection on purpose then these are great points to consider.
As the saying goes “prevention is better than cure”, you need to make sure that none can misuse your internet connectivity. As today’s hackers are smarter and more intelligent than ever before, you should know methods to check if others are stealing your WiFi bandwidth. Below are few simple steps to check your WiFi connection to see if there are any uninvited guests.
Check if Others are Using your WiFi Connection
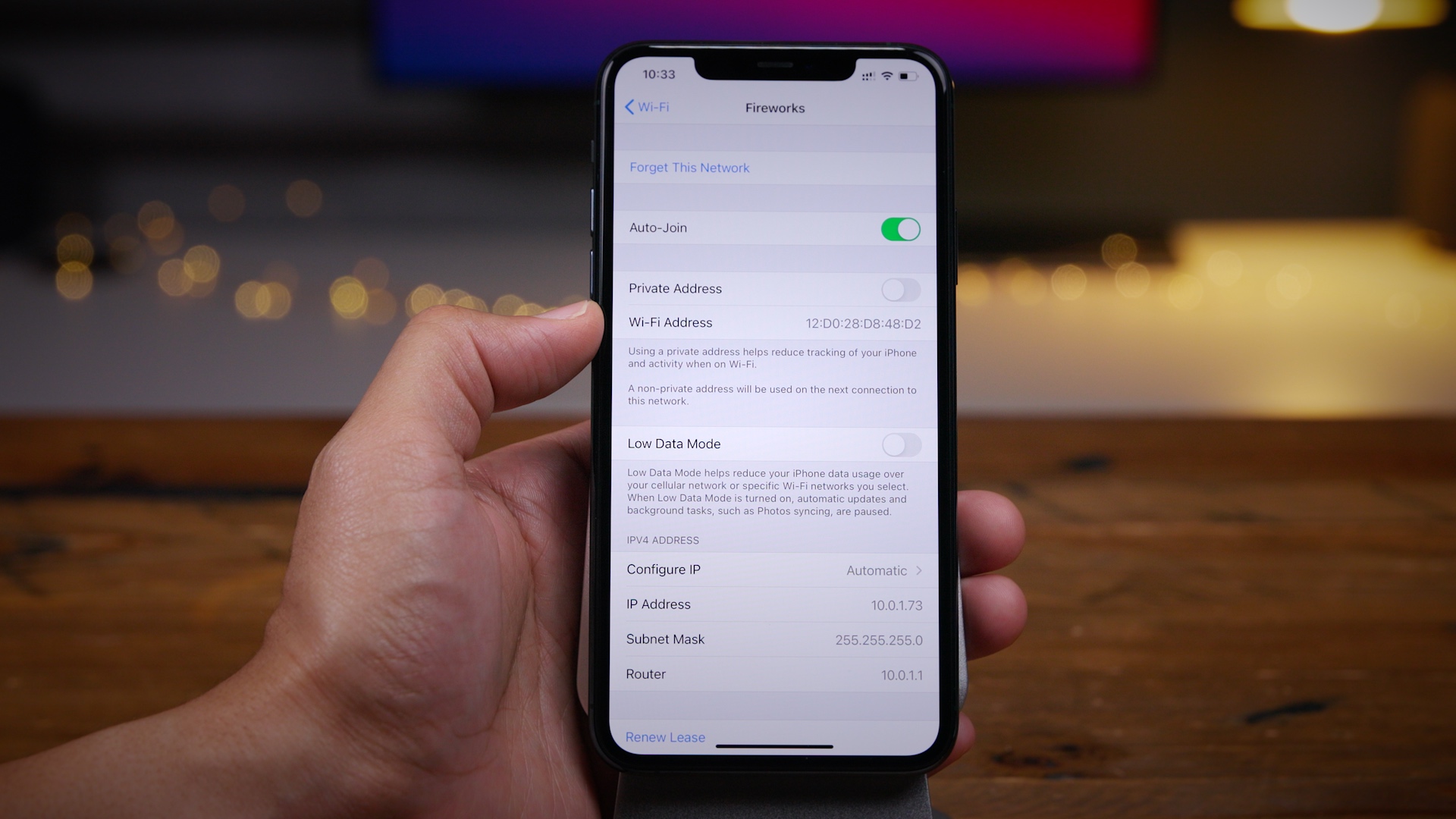
1. Go to your wireless router and check for the indicator lights. Your wireless router will have indicator lights for hardwired network connections. So, to check if others are using your WiFi connection, you have to shut down all devices that access Internet. If any of the indicator lights are still blinking, then it means that outsiders are stealing your WiFi connection. This is the easiest and quickest method to ensure whether others are using your WiFi connection. But, you have to make sure that each and every WiFi device is shut down or unplugged before checking the indicator lights.
2. You can check the details of devices connected to your WiFi using network admin method. To access the network administrative console, you should log into the console using your router’s IP address.

3. If you do not know the router’s IP address, go to Start -> Run and enter “cmd” to get a window as given below. The value corresponding to “Default Gateway” is your router’s IP address. Here are some other ways to find your router IP address.
4. You need to type your router’s IP address in any browser window (chrome, internet explorer or any browser) to login to the network administrative console. This console helps you get details about your wireless network actions. Once you type the router’s IP address in a browser window, you will get a login screen as given below.
5. Enter the username and password to get a screen as given below (The interface of the network administrative console varies from router to router. This screen is of D-Link router. If you are using a different router such as Netgear or Linksys, the screen will also be different. In short, it is not necessary that you will get the same screen as given below.)
6. Find the section which gives details of connected devices and related information. The information would be available under different menus in case of different routers. You might have to visit different links to get the correction section. There you could find details such as MAC address, IP address and signal strength and so on of each and every device connected to your router as of now.

7. Check whether there are other IP addresses that do not belong to your systems in the list.
If you do not know the IP addresses of all of your computers, then go to Start -> Run and enter “cmd” and in the black window enter “ipconfig /all”. That is one of the networking commands. Now you will get the list of IP addresses, which are connected to your router. So, check this list against the list shown in the network admin console. The MAC address is the physical address of the computer and it is a unique hexadecimal code to identify different systems in the network.
Mac Address
Active Users on a Modem
If you have a modem you can login to your modem homepage and you will see a list of who has been on your network. I have a Technicolor TG582n modem and if I click on a address in the list I can see if the device is active now.
Other Ways To See Who is on MY WIFI
If you are not confident or experienced enough using network admin console, then you can go for easy-to-use third party software applications, which will help you do the same check. You can try software applications such as “Who Is on My WiFi” to identify intruders on your network.
You have to just download and install the application. Then, clicking on the Scan button, you will get the list of all computers on your wireless network. Now, check if any unknown addresses are shown in the list.
Who Is On My Wifi Mac 2019
Get Software Protection and Peace of Mind!
Who Is On My Wifi Macos
If you have a pesky neighbour who is sharing your wifi connection without your permission you can implement these wireless network security settings. However there is no 100% guarantee that these will always work so you also need to protect your computer. PC Matic will save you time, money and the aggravation of dealing with a PC that is infected with malware and operating at a fraction of its original speed. At the moment I am using PC Matic to protect my computer from hidden security threats. This software will remove existing viruses & malware and maximize internet connection speeds. Of course it does a whole lot more, too much to mention! You can get a free scan for your computer to see how it works before you buy.
