Taking pictures using Samsung is great since it increases convenience. But since the storage space of Samsung device is limited, you may have to transfer those pictures to another source to create room for other functionalities. For example, you can transfer photos from Samsung to Mac to back up these files and meanwhile free up your phone space.
Mail automatically downloads attachments you receive based on the download option you set in Account Information preferences in Mail. If you send or forward images or PDF documents you receive to other people, you can add comments, drawings, or a signature to the attachments before you send them. See Mark up email attachments. Copy Image Address The Copy Image Address option grabs the URL of the image itself and places it in your macOS clipboard. From here, you can paste the link into a document or email and any recipient can click on it to load the image from the source link. One reason to use this option is when the image you’re working with is very large. Here's how to save a picture from a Mail message: Open the message in Mail that contains the picture. If the file has not been downloaded from the server, just click on it and it will download and appear on the screen. Tap and hold your finger down on the image and a box will pop up with three options. The first option is Save Image. Hi, My name is Kelly. I bought a Macbook air from apple store yesterday. I am trying to download all the information from my desk top computer to my Mac book air. I have downloaded all the information read more.
If you are an iPhone user, you can click to learn:
Then, how to transfer photos from Samsung to Mac easily? The process may seem complicated by the fact that these two run on different platforms. But with the right guidance, you can get it done within minutes. The followings are 5 recommended transfer ways for your reference:
#1 How to Transfer Photos from Samsung to Mac Easily?
To transfer photos from Samsung to Mac, MobiKin Assistant for Android (Mac Version) can be a good helper for you. It is one of the best Android file transfer tools which can assist you to transfer and manage different kinds of files on Android devices. These files include photos, videos, music, contacts, text messages, books and many more. Except for that, it also allows you to back up and restore your Android device with one click. Hence, when you try to transfer photos or other files from Samsung to Mac or PC, you can consider this powerful program.
Now, please download and install the transfer tool on your Mac computer by clicking the icon below: (the Win version also available)
Here is how to transfer photos from Samsung to Mac with MobiKin Assistant for Android:
- Launch the software on your Mac computer and connect your Samsung Galaxy S10/S9/S8 to the Mac with a USB cable.
- Follow the prompts popped up on the screen to let the program detect your Samsung phone.
- Once recognized, you can select 'Photos' in the left-hand panel of the window that comes up. Then all the pictures on your Samsung device will be displayed.
- Tick off the images that you want to transfer and tap the 'Export' option to export the pictures from Samsung to Mac.
#2 How Do I Transfer Photos from Samsung to Mac via USB Cable?
Using USB cable is one of the most common ways to copy photos from Samsung to Mac. To complete the transfer by using this way, you need to set your Samsung device as a camera and then you are free to move photos from your Samsung device to Mac or from Mac to Samsung.
Tutorial to transfer photos from Samsung to Mac:
- Connect your Samsung to the Mac with a USB cord.
- Unlock your Samsung and then swipe down from the top of the screen to connect your device as a media device. To achieve that, you can change the USB connection type to 'MTP (Media Transfer Protocol)' or 'PTP (Picture Transfer Protocol)'.
- Turn to your Mac computer and open your Samsung device then go to 'DCIM' > 'Camera'.
- Choose the pictures that you want to transfer and drag the files into a folder on your Mac.
#3 How to Transfer Photos from Samsung S10/S9/S8 to Mac by Android File Transfer?
Another way you can consider to sync Samsung photos to Mac is using Android File Transfer App. This is one of the best applications for those using devices running on Android 3.0 or later versions. As its name suggests, this application is good at transferring files between Android device and Mac computer. So here, it could be one of your options.
Steps to send pictures from Samsung S10/S9/S8 to Mac computer:
- Download and install Android File Transfer App on your Mac and then drag it into 'Application'.
- Run the application and use a USB cable to connect your Samsung to the Mac.
- Once the App recognizes your phone, you need to open the 'DCIM' or 'Pictures' folder.
- View and choose the wanted photos then drag and drop them from Samsung Galaxy to your Mac computer.
Sometimes this App may fail to work for unknown reasons. If you encounter such an issue while transferring the photos, you can click to learn how to fix Android File Transfer not working on Mac. Or you can directly use Android File Transfer alternative for Mac to complete the transfer.
#4 How to Download Photos from Samsung Phone to Mac Computer Using Smart Switch?
Smart Switch is also a tool that can help to ease the transfer process. This App is equipped with a 'Backup & Restore' function which allows users to backup and restore different types of files, such as videos, photos, and applications among others. Apart from that, it is good at transferring files from other mobile phones to Samsung devices. For Samsung users, this would be a useful tool.
Guide on how to download photos from Samsung phone to Mac:
- Download, install and launch the Smart Switch on your Mac computer. Please make sure you choose the Mac version.
- Link your Samsung phone to the Mac using a USB cable and go with the prompts to make the connected device recognized.
- Choose the 'Backup' option from the home page of Smart Switch to save all your Samsung files to Mac.
#5 Download Photos from Samsung Phone to Mac with 1 Click
The last solution recommended here is to make use of MobiKin Assistant for Android (Mac Version). The 'Back Up Your Phone' feature of this software empowers you to save different file types from Samsung or other Android devices to Mac computer. You can use it to backup your Samsung photos to Mac selectively or wholly as you like.
Learn how to move all pictures from Samsung phone to Mac computer with 1 click:
- Open the program on your computer and connect your phone to the Mac with USB cable.
- On the primary interface, select 'Super Toolkit' mode and click the 'Backup' button.
- Then you can tap on the 'Phone Gallery ' option from the file type list and continue to mark the desired file types.
- Select a local folder to save the backups.
- Hit the 'Back Up' button at the bottom of the interface to begin syncing photos from Samsung to Mac.
Except for backing up Android phone to Mac computer, this program also enables users to transfer data from Android to Android and restore files from backups. You can also have a try if needed.
Comparison: Which Method is Better?
Now let's make a comparison among these 5 transfer ways:
| MobiKin Assistant for Android (Mac Version) | USB Cable | Android File Transfer | Smart Switch | |
| Preview Pictures | ||||
| Transfer Selectively | ||||
| Transfer Wholly | ||||
| Transfer with One Click | ||||
| Supported File Types | Almost All Files | Media Files | Almost All Files | Almost All Files |
Which method is better? Please share your opinions with us!
Related Articles:
Related articles:
You can e-mail pictures from your Mac using Leopard’s Mail program. To use your Mac’s Mail program to e-mail pictures:
1Highlight an image in your iPhoto library or an album and choose Share→Email (or hold down the Command key to send several photos).
A dialog box asks you to choose a size for the photo (small, medium, large, or actual size). When you e-mail pictures from your Mac, remember that smaller files are faster to send and download; the larger files boast superior quality but may not slip past your ISP’s server size limitations.
2Decide whether you want to include the titles and comments with your photo by selecting those options (or not). Click Compose.
Leopard’s Mail program opens with the picture already attached (assuming Mail is your default e-mail application).
3Fill in the recipient’s address, type a subject line, and add your message before sending the picture on its way.
Free Downloads Macbook Air
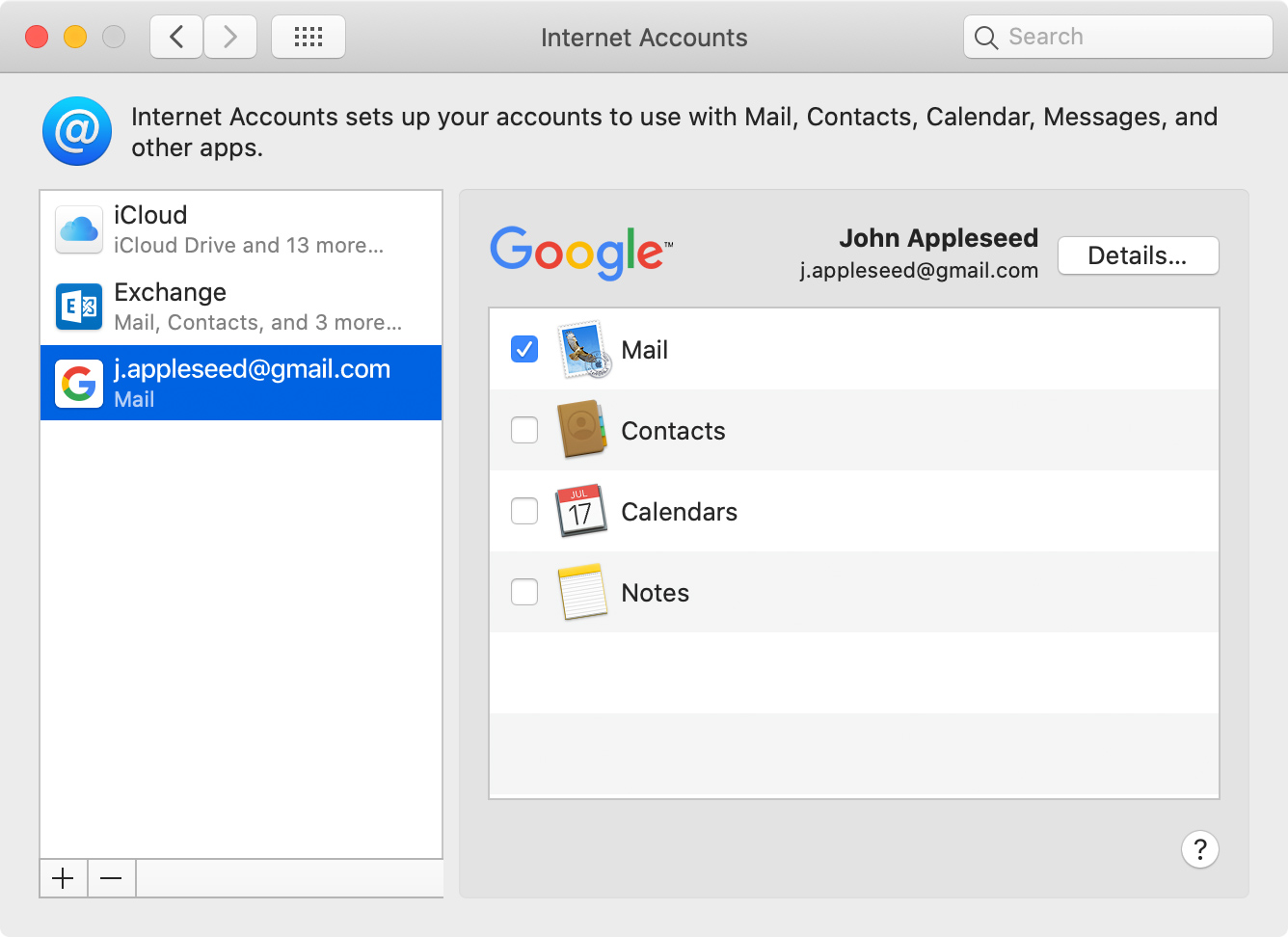
Macbook Air Email Settings
Visit iPhoto Preferences if you want to send e-mail through another mail program, such as AOL, Eudora, or Microsoft Entourage.
