- Download Videos From Iphoto To Macbook Pro 15
- Iphoto Download Free
- Download Videos From Iphoto To Macbook Pro 2020
- Iphoto Videos To Imovie
iCloud Drive is a secure place to access all of your photos, videos and documents from Mac, Windows PC and iOS device. It allows you to store any type of file in your account. There is no restriction on file type, so you can keep all of your photos, videos, projects, presentations and more across all of your devices. To do so, you need to enable iCloud on all your devices.
IPhoto can help you send your images through e-mail from your MacBook by automating the process. The application can prepare your image and embed it automatically in a new message. To send an image through e-mail, select it and click the Share button in the toolbar,. Photos for Mac stores your images in a dedicated library file, which can pose a problem when needing to deal with individual files. You can easily export images from Photos for Mac by way of dragging, but know that the app’s changed its export behavior since its initial release.
Here are the steps to Transfer Photos and Videos from iPhoto to iCloud Drive on Mac:
- Open 'iPhoto' on your Mac.
- Select photos and videos which you want to transfer.
- Click 'File' tab.
- Select 'Export' option.
- A 'Export' window opens up.
- Select the file type in Kind, File Name, Subfolder Format and more.
- Click 'Export' button.
- Choose 'iCloud Drive' folder.
- This way you can transfer photos and videos from iPhoto to iCloud Drive on Mac.
Photos are precious memories and all of us never want to ever lose them to hard disk crashes or missing drives. PicBackMan is the easiest and simplest way to keep your photos safely backed up in one or more online accounts. Simply download PicBackMan (it's free!), register your account, connect to your online store and tell PicBackMan where your photos are - PicBackMan does the rest, automatically. It bulk uploads all photos and keeps looking for new ones and uploads those too. You don't have to ever touch it.
Applies to: MacBook Air, MacBook Pro, iMac, and iMac Pro
Importing photos and videos from iPhone to Mac is necessary especially when you want to free up your iPhone space or make a backup of your precious files.
Since the ways on how to transfer photos from iPhone to computer have been detailed in another guide, here I'd like to show you how to transfer videos from iPhone to Mac in four easy ways.
Method 1. How to Transfer Videos from iPhone to Macbook Air/Pro with Photos
The built-in Photos app on Mac allows you to manage the photos and videos on your Mac and import photos and videos from an external device, like an iPhone. With the Photos app, you are able to transfer photos from iPhone to Mac using a USB cable.
To import videos from iPhone to Mac using Photos:
Step 1. Connect your iPhone to your MacBook.
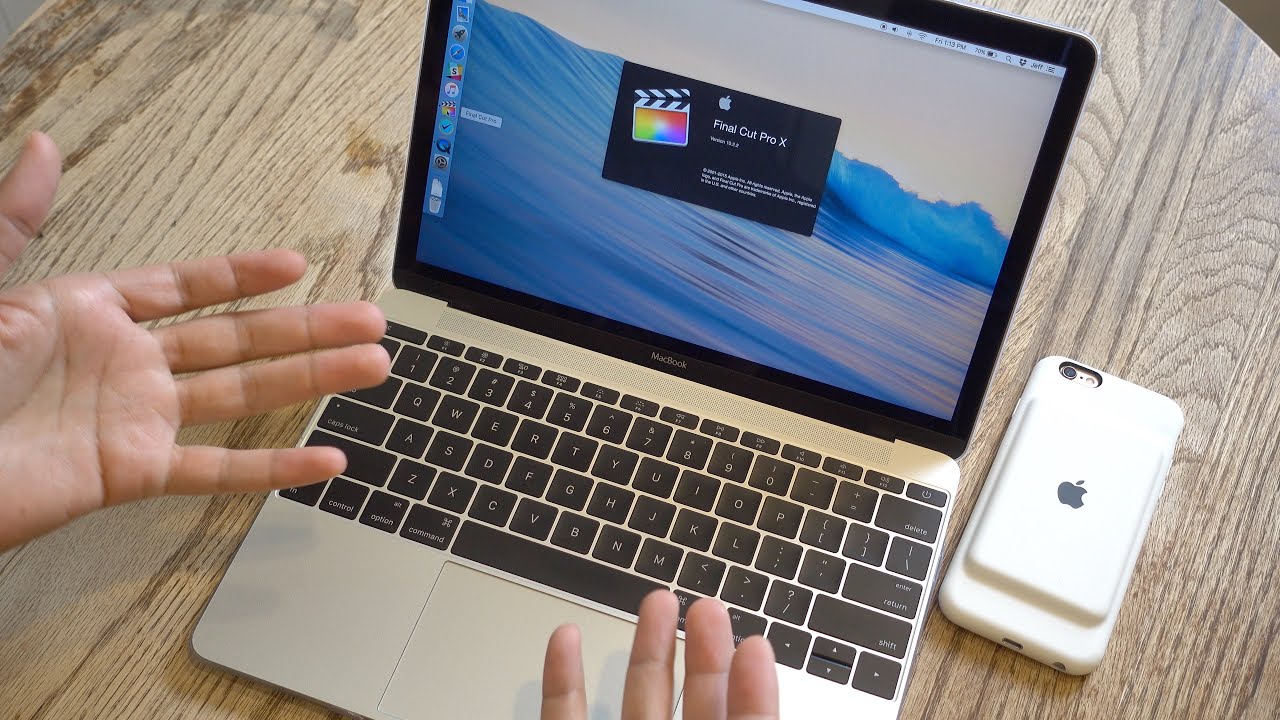
Step 2. Unlock your iOS device and click 'Trust' to trust the computer.
Step 3. Launch the Photos app and select your iPhone from the left panel.
Download Videos From Iphoto To Macbook Pro 15
Step 4. Wait for Photos to load all the new items from your iPhone.
Step 5. Choose to import selected photos and videos or 'Import All New Photos (including your videos)'.
Photos only works to import the photos and videos from your iPhone camera roll and the imported items will be saved in the Photo Library folder on your Mac. (It's no doubt that you can also apply this tip to transfer iPhone photos to Mac.)
Method 2. How to Send Videos from iPhone to Mac Using Image Capture
Similar to Photos, Image Capture on Mac can also transfer photos and videos from a camera or from a device that has a camera, like your iPhone, iPad, and iPod Touch, to Mac. To use Image Capture to send videos from your iPhone to Mac, all you need is a USB cable to connect your iPhone and computer.
To transfer videos from iPhone to MacBook Air/Pro via Image Capture:
Step 1. Connect your iOS device to Mac via a USB cable.
Step 2. Make sure your iPhone is unlocked and launch 'Image Capture'.
Step 3. Wait for the program to load the items on your iPhone.
Step 4. Select the videos you want to share and click 'Import', or click 'Import All' directly.
You can change the storage path of the videos by setting the option 'Import To'.
Method 3. How to Import Videos from iPhone to MacBook Air/Pro via iPhone Transfer Software
Both Photos and Image Capture allows you to transfer videos from your iPhone camera roll only. If you want to transfer videos like movies, TV shows, and music videos, you will need a tool like EaseUS MobiMover - free iPhone data transfer software.
With EaseUS MobiMover installed on your Mac, you can easily:
- Transfer data from one iPhone/iPad/iPod to another
- Access and manage iDevice content from computer
What's more, EaseUS MobiMover has an extra video download feature with which you will be able to download YouTube videos to Mac or iPhone/iPad.
To transfer videos from iPhone to Macbook Air/Pro:
Step 1. Connect your iPhone to your Mac and tap 'Trust' on your iPhone screen to continue. Run EaseUS MobiMover for Mac on your computer and choose 'Phone to Mac' > 'Next'.
Step 2. Select 'Videos' among the options and click the default path to set a custom storage path if you need to. Afterward, click 'Transfer'. Melodyne studio 3 free download.
Step 3. When the transfer process has finished, you can go to view the videos on your computer.
Method 4. How to Import Videos from iPhone to MacBook Air/Pro Using AirDrop
The three ways above all require a USB cable to work. If you don't have a USB cable available, you can choose to send videos from iPhone to Mac wirelessly via AirDrop.
Iphoto Download Free
AirDrop is the file-sharing utility on Apple products including iPhone, iPad, iPod, and Mac. It supports the sharing of photos, videos, contacts, locations, websites, and more. Thus, when you want to get iPhone videos to Mac, AirDrop will help.
To AirDrop a video from iPhone to Mac:
Step 1. Turn on AirDrop and Mac on your iPhone and Mac.
Step 2. On your iPhone, find and click the video you'd like to send.
Step 3. Tap the 'Share' button and choose 'AirDrop' > [your Mac's name].
Download Videos From Iphoto To Macbook Pro 2020
Step 4. On your Mac, click 'Accept' in the window to start receiving the video from your iPhone.
Step 5. When the transfer completes, go to the 'Downloads' folder to check the video file.
The Bottom Line
In addition to using the four ways above, there are other workable solutions to transfer videos from iPhone to MacBook Air or MacBook Pro. For example, you can use cloud-based services, like iCloud and Dropbox, to automatically sync videos from your iPhone to Mac over Wi-Fi.
Iphoto Videos To Imovie
If you want to import iPhone videos to Mac using iCloud, go to the guide on how to transfer long videos from iPhone to Mac and you will learn how to do it with ease.
