- 1. Mac Files Tips
- 2. Mac Software
- 3. Mac Storage Tips
- 4. Mac Troubleshooting
- 5. Mac OS
- 6. Mac Error
- Download Error Failed Macbook Air 13.3
- Download Error Failed Macbook Air Upgrade
- Failed Download Error Macbook Air
- Download Error Failed Macbook Air Keyboard Cover
- Download Error Failed Macbook Air Pro
by Anna SherryUpdated on 2020-05-30 / Update for Mac OS
Problem: I can’t turn my MacBook Air on. Check to see if the MacBook is powered off or just the. I have an older Canon MX320 printer that is functional in every respect. I wish to connect it to my new MacBook running Catalina 10.15.5. The MacBook requires a USB-C connector and I have an adapter that allows a USB 2.0 Type A 4-pin to connect to the USB-C. The adapter is functional (I can. Taking your Mac into an Apple Store is always an option, but a repair appointment can take time and money. We suggest trying these common solutions first. These tips will work for any MacBook.
If the download is paused, resume it. Show the downloads list by clicking the Show Downloads button, then click the Resume button for the paused download. If you see a message that the app can’t be opened because it’s from an unidentified developer or wasn’t downloaded from the Mac App Store, you can open the app by overriding the. Despite entering the correct Apple ID username and password, the Mac App Store still appears as though they aren’t logged in. If this has happened to you, try the following user suggestions to resolve it: Sign out of your Apple ID from System Preferences Apple Account. Sign out of Apple Music by going to Account Sign Out from the menu bar.
'I cant upgrade from macOS Mojave to macOS Catalina. Unable to install Catalina. 'An error occurred while installing selected updates'. The network connection was lost.'
Trying to upgrade to Catalina and it says an error occured.'
-- From discussions.apple.com
macOS Catalina brings with it some of the really cool features that you can enjoy on your Mac machines. If you are running an old version of macOS, you can get your Mac upgraded from the Mac App Store easily. But this is also the point for many users where they are facing an issue with the update. They get a screen that says 'The update has been deleted since being downloaded from the Apple Software Update server. An error occurred while installing selected updates' and the update just fails to install on the machine.
If you are also in the same situation and you are having trouble updating your Mac to the latest Catalina update, you might want to do something about the issue and get it fixed. There are a few fixes that has worked for some users and these are listed in the following guide. You can try and use these on your Mac to see if they also help you fix the update issue on your Mac.
Part 1. Working Ways to Fix 'An error occurred while installing selected updates'
Command and conquer red alert mac. The 3 ways below are proved to work by users who experienced 'An error occurred while installing selected updates' when installing macOS Catalina and finally solved this problem. Apple macbook ios software, free download.
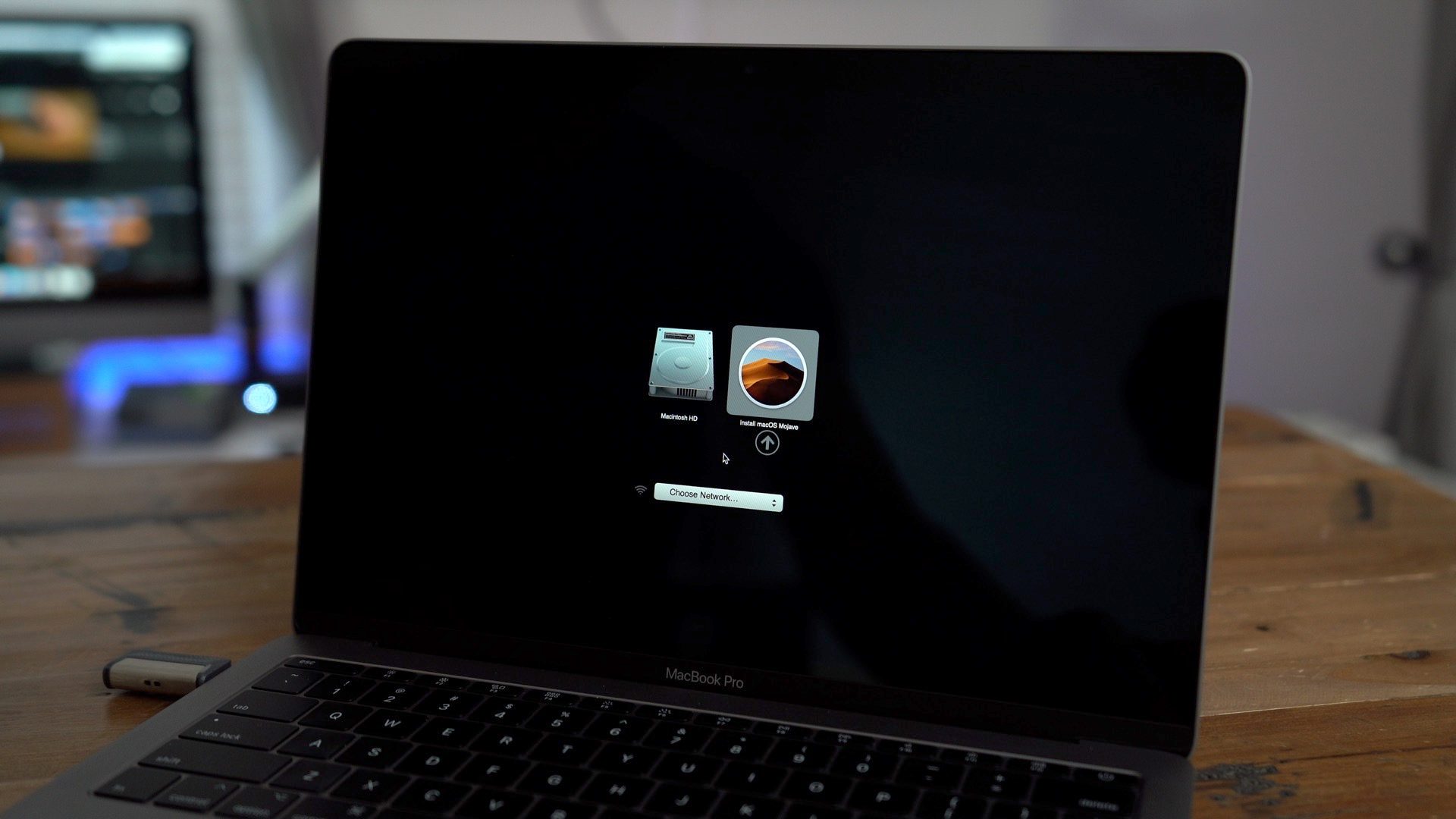
1. Turn On Content Caching
Enabling content caching has also helped some users fix macOS Catalina install or update errors so it is worth giving this method a try.
Step 1. Click on the Apple logo at the top-left corner and select System Preferences.
Step 2. Click on the Sharing option.
Step 3. Tick-mark the Content Caching option on the following screen. Also, select All Content from the Cache dropdown menu.
Try downloading and installing the update on your machine.
2. Download and Update the Upgrade in Safe Mode
When you boot your Mac in safe mode, it only loads the essential files it needs to make your operating system function. If there are any apps or settings that you think could be interfering with your macOS update procedure, safe mode should resolve the issue for you. Download hp printer drivers for macbook pro.
Step 1. Click on the Apple logo at the top-left corner and select Restart.
Step 2. While your Mac is being restarted, press and hold down the Shift key on your keyboard.
Step 3. Your Mac should now be in safe mode. Launch the Mac App Store and download and install the Catalina update.
3. Install Catalina Using a Bootable Installer
You can also install macOS Catalina from a USB installer but you will need to first download the update to your Mac.
Step 1. Download the macOS Catalina update from the Mac App Store. Plug-in your USB drive having 16GB or more capacity to your Mac.
Step 2. Download and launch Disk Creator on your Mac. Select your USB drive in the app, choose your Catalina file, and click on Create Installer.
Step 3. Reboot your Mac and press hold down Option. Select your USB installer from the list to install the macOS update.
Part 2. Other Potential Ways to Fix macOS Catalina Update Install Errors

Besides methods listed above, below we list some other potential ways that not only fix 'An error occurred while installing selected updates' but also fix many other macOS Catalina download and install errors.
1. Force Restart Your Mac
When an update fails on your Mac, the first thing you are suggested to do is force reboot your Mac. It reboots your machine even if it is stuck and gives it a fresh start.
Force rebooting a Mac is pretty easy as you do not need to go into any settings menu to be able to do the task. All you need to do is press a keyboard combination and it will get the job done for you.
2. Switch to a Wired Connection
Since your Mac downloads the update from the Internet, you must make sure your wireless connection is working properly. If you have any doubts or there are any issues with your connection, you might want to use a wired connection instead.
A wired connection is usually more stable and lets you update your Mac to the latest version of macOS without any issues. In order to connect your Mac to an Ethernet cable, you are going to need an adapter that works with both your cable as well as your Mac.
Once the cables are all connected, try to download and install the Catalina update. This should fix an error occurred while installing selected updates on your machine.
3. Check Your Storage Space
macOS updates have never been small and macOS Catalina is no exception. Before you even proceed to download the update, you must make sure you have enough storage space available on your Mac to accommodate the update. You are likely going to need at least 10GB of space on your disk to download and install the update on your machine.
If you have not got enough space available on your Mac, find the large files lying around on your disk and get rid of them. This should help make more space available and you can then use it for installing the Catalina update.
4. Remove and Re-donwload Catalina Update again
If you're having problems downloading and installing Catalina update via Software Update or Mac App Store, you can remove the download and redownload the update again. Moreove, while downloading the macOS update from the Mac App Store is a preferred method for many users, it is not the only method to download the update.
The macOS Catalina, or any other update for that matter, is usually also available on the Apple website for you to download. So if you are experiencing issues downloading the update from the App Store, head over to the Apple website and get the update downloaded.
Once the update is downloaded and saved to your Mac, double-click on the downloaded file and it will start installing the update on your machine.

Download Error Failed Macbook Air 13.3
Bonus Tips: The Best Mac Data Recovery Software 2019
Your files can get lost unexpectedly before, during, or after installing a macOS update. If that happens, there is really no option for you to recover your files unless you have a backup.
Fortunately, there is a software called Tenorshare 4DDiG for Mac Data Recovery that helps you recover your files even when you do not have a backup. The following is how it works.
Download and launch the software on your Mac. Select your drive where you lost your files and click on Scan.
Preview the scan results, select the files you want to recover, and click on Recover.
Select the folder where you want to save the recovered files.
Sum Up
If you are constantly getting the 'an error occurred while installing selected updates' while updating to macOS Catalina on your Mac, the above guide will be of tremendous help to you as it teaches how to fix this issue and update the Mac without a hitch.
Some Mac users say that they can't download programs from other website except Mac App Store, or they may can't be opened the download file. When they click on the download file, it says 'xxx can't be opened because it is from an unidentified developer'. For example:
If you are facing this problem while you are downloading & installing DoYourData Software, you can follow these simple steps to solve this issue.
Step 1: Click 'Launchpad' --> Find 'System Preference', and Open it --> Click 'Security & Privacy'.
Download Error Failed Macbook Air Upgrade
Step 2: Change the setting, enable your Mac can download from 'Anywhere'.
If you have upgraded your Mac to macOS 10.12 Sierra or higher, you just click 'Open Anyway', like this:

Step 3: Re-download the software or re-open the download file on your Mac. Then install it on your Mac, you can follow this guide: http://www.doyourdata.com/support/product/mac/install-and-activate-mac-software-doyourdata.html
DoYourData Mac software are 100% safe and clean. If you have any question, feel free to contact us by sending an email to [email protected].
Failed Download Error Macbook Air
Product FAQs
Download Error Failed Macbook Air Keyboard Cover
Sales FAQs
Download Error Failed Macbook Air Pro
Related Products
