Back Up Your Files! Okay, so you may have a lot of files that you want to get rid of, but you definitely. I concur with bmike: you don't need the command line just to install a bootable OS on an external USB: just download the OS installer app, launch it, and select the external USB. The createinstallmedia instructions are for creating a USB stick that can install the OS onto another disk. – benwiggy Sep 29 at 8:46.
by Christine Smith • 2020-10-28 18:56:54 • Proven solutions

CD Burning is a usual task that every computer user should know. Well, you don't need to worry if you are new to the job and don't know how to burn a CD on a Macbook Pro. The term burning to a CD can contain things such as files, songs or programs, and their transfer onto a blank CD. This process is valid for both Windows as well as Mac computers. But, here, we will focus on Macbook Pro and see how the process can be completed in easy steps. The article will take you to a journey of some best software to use for burning a CD on a Macbook Pro, starting with our all-in-one effective software for the task.
Part 1. How to Burn a CD on a Macbook Pro with Best Program
The only efficient software compatible with both Windows and Mac is Wondershare UniConverter (originally Wondershare Video Converter Ultimate). It can quickly burn media to different physical devices such as DVDs and CDs and that also with the same input it uses for conversion. While it's ripping feature allows you to extract the existing media from DVDs and CDs. It's called a Uniconverter because of its ability to be one of the best conversion tool fulfilling all your media conversion requirements within thousands of formats. Furthermore, its burning and ripping feature comes as a rescue if you are looking for a competent multi-purpose tool.
Wondershare UniConverter (originally Wondershare Video Converter Ultimate)
Your Complete Audio and Video Toolbox
- Convert video to over 1000 formats like AVI, MKV, MOV, MP4, etc.
- Burn Audio files to CD easily on Windows/Mac.
- Work as a metadata management tool to edit video metadata files.
- Convert video to optimized preset for almost all of the devices.
- 30X faster conversion speed than other common converters.
- Edit, enhance & personalize your videos by trimming, croping videos, add subtitles and watermark, etc.
- Burn video to playable DVD with attractive free DVD template.
- Download or record videos from 10,000+ video sharing sites.
- Versatile toolbox includes GIF maker, VR converter and screen recorder.
- Supported OS: Windows 10/8/7/XP/Vista, Mac OS 10.15 (Catalina), 10.14, 10.13, 10.12, 10.11, 10.10, 10.9, 10.8, 10.7, 10.6
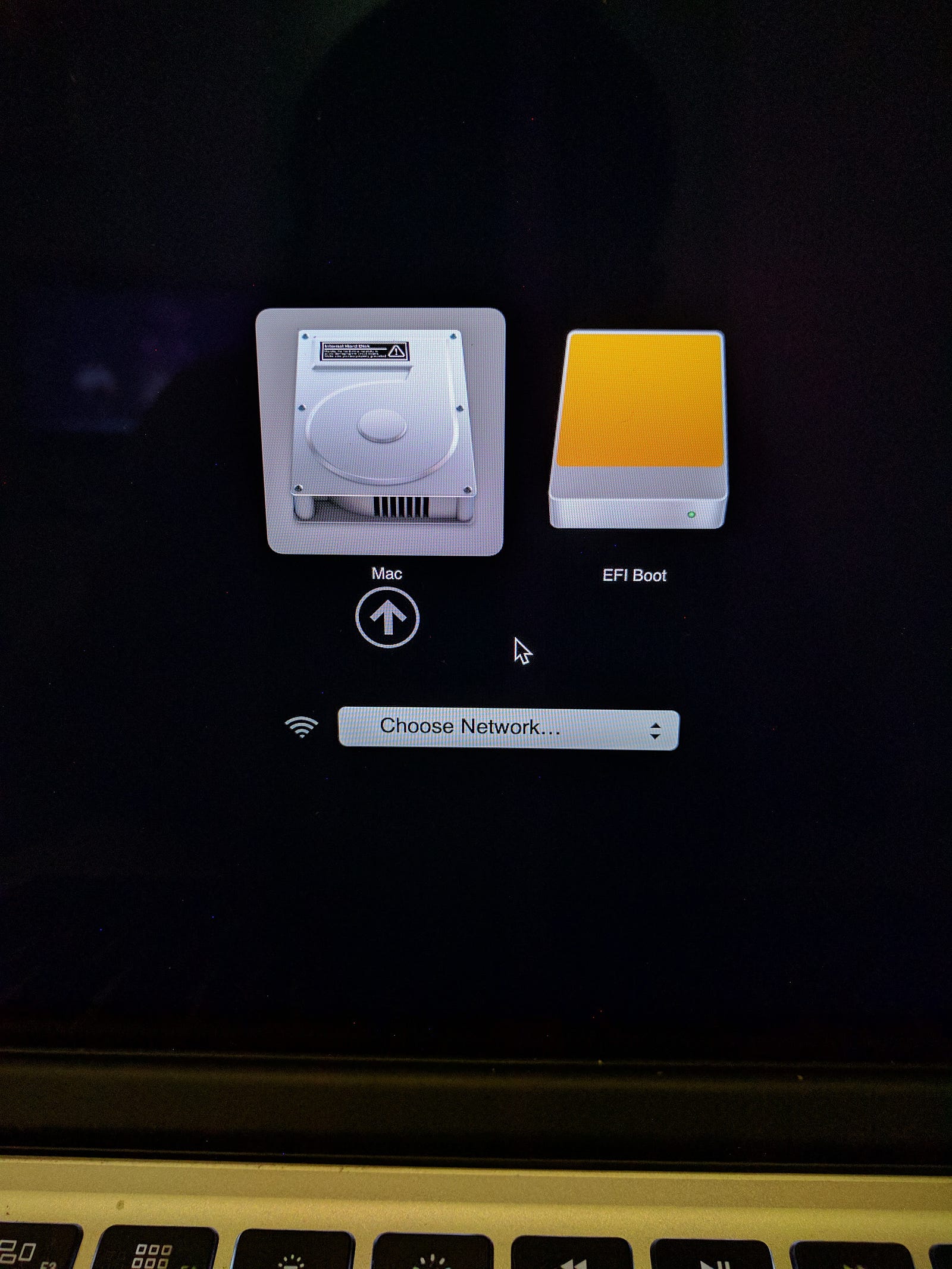

Here are the steps on How to Burn a CD on a Macbook Pro with Wondershare UniConverter.
Step 1 Install Wondershare UniConverter on Macbook Pro
Your first step begins with installing the Wondershare UniConverter software from the official site. It will take almost five to ten minutes to complete the overall installation.
Step 2 Select the option Toolbox and CD Burner
In this step, you need to click on the Toolbox option given at the top right corner of the UniConverter interface. Then, there comes a list of different tools the software supports. From these options, you need to select the CD Burner option to start the burning process.
Step 3 Add files (audio) You Wish to Burn
In this step, add the desired audios by clicking on + icon given over the software interface. Either you can add a single file or multiple files by clicking again on the + icon after the addition of one file.
Step 4 Choose Burner after Checking Audio Files and Click Burn
You will see the added audio files as above with details of artist, size, and name, etc. If you would like to remove any data, select it, then click the Delete button above it, and for adding more data, click on the + icon. When you are ready, insert a blank CD and click on the Burn button to complete the overall CD burning task. The indication bar given below will show you the CD storage space.
Part 2. How to Burn a CD on Macbook Pro with Other Programs
There are four different alternatives to Wondershare Uniconverter, albeit not similarly effective, but worth considering if you want fewer features in a program.
1. iTunes
iTunes is one of the best software to burn CDs on Macbook Pro. It is made to catalog and collect thousands of TV shows, songs, movies, and podcasts. The simple interface also lets you burn CDs free and fast. Given below are some steps to complete the task.
Step 1: Open iTunes from the application folder
In your Macbook Pro application folder, open the iTunes application.
Step 2: Create a playlist
In the next step, create a new playlist or select the existing one if already created on your Macbook Pro. Do not worry about the file size as the excess size will automatically get restricted during the burning process.
Step 3: Select Burn Playlist to Disc from the File menu
A new window will appear in which you have to check on Audio CD and Use Sound Check to begin the burning process. At last, click the Burn button given at the bottom right corner after inserting a blank CD.
Pros:
- It supports a wide range of music discovery
- Offline listening to music
Cons:
- Unstable CD burning process due to the nature of functions
- The cluttered interface is challenging to use
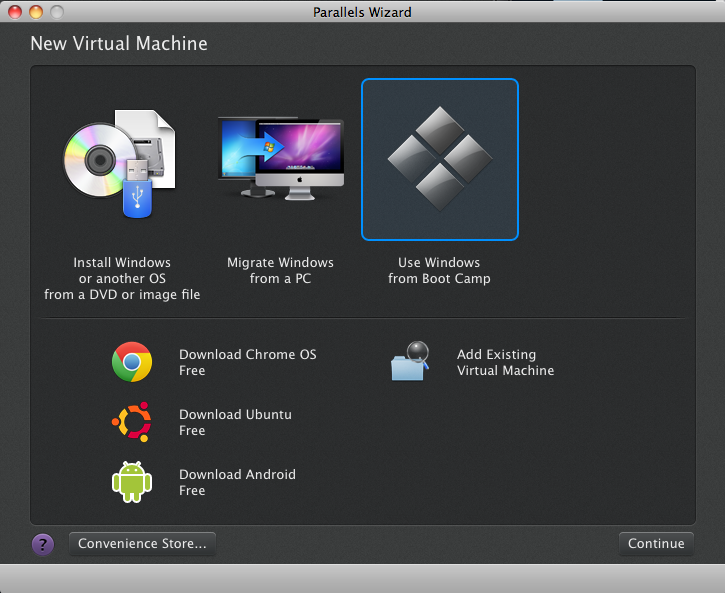
2. ExpressBurn
ExpressBurn is a free burning software for Macbook Pro. It will let you burn audio CDs, DVDs, MP3, BD, and much more. However, the software got developed specifically for burning CDs and DVDs.
The steps given below define how to burn a CD on a Macbook Pro.
Step 1: Download ExpressBurn
Firstly, install the free ExpressBurn software from the official link given above and choose the type of disc and select Create.
In the main interface, you need to choose the type of disc you want to burn. There are different options, such as MP3 CD, Audio CD, Data CD, etc. Then, select Create given below.
Step 2: Add folders or Files to Burn on CD
The next thing you have to do is to add files or folders within the ExpressBurn software to start burning after inserting the blank CD. After the selection of all data, click on Choose.
Step 3: Choose the File System for Disc
After you choose the folder, go to File System options given at the top right corner and select the file system for your disc. Then, you have to configure disc options by going to Tools in the top menu.
Step 4: Select Burn CD Button
The last step is to select the Burn CD button given below, and the burning process will start.
Pros:
- Supports the burning of different formats
- Also, manage DVD chapters
- Free to use
Cons:
- Difficult to use interface
- May get ads in between
- App mostly gets freeze
3. Finder
Finder is an already installed application on Macbook Pro, which helps you find things or content on your Macbook Pro. Well, it can also burn CDs in the following way. See the steps given below.
Step 1: Select Folder in Finder
Open the Finder application and then visit the File menu and select New Burn Folder. Name this folder and drag and drop the files you want to burn to CD.
Step 2: Click the Burn Button
After dropping all the files in the folder, select the Burn Button. The burning process will begin while indicating the length size in the bar below.
Pros:
- Already installed application
- Helps to find things on Mac
- Simple and easy process
Cons:
- Do not support many formats
- Unstable
4. Burn
It is also a free alternative to the CD burning on Macbook Pro. The software is easy-to-use and able to burn different types of discs. Well, it can burn three types of drives, namely the Data, Video, and Audio. The steps given below will let you know how to burn CD on a Macbook Pro with Burn.
Macbook Startup Disk Download
Step 1: Open Burn application
Download and install the Burn application from the official website.
Step 2: Select the Disc Type
Mac Os X Installer Download
Then, you need to choose the type of disc you want to burn to from the options, namely Data, Video, and Audio.
Step 3: Drag and Drop Files

Now, drag and drop the files you want to burn in the main window of Burn application.
Step 4: Click Burn to start the burning process
After dropping your desired files into the main window, click on the Burn button given below.
Pros:
- Free software
- Easy user interface
Cons:
- May contain virus
- Unstable software with unknown ads shown in between
Conclusion
MacBook Pro users often find it challenging to find suitable tools to burn CDs. Most of the tools available are either not compatible with Mac's latest versions or not competent enough to be used for the long term. However, we have managed to provide a review of the five best tools that explained how to burn CD on a Macbook Pro. All except Wondershare Uniconverter come with specific cons that may restrict you from using that software in future circumstances. Thus, we advise you to use Wondershare UniConverter once in your life and enjoy the exclusive features that are compatible with both Windows and Macbook Pro.
This is the process I used to make a bootable USB drive of the Mountain Lion Operating System on my Macbook Pro. My Macbook was the Macbook Pro 13″ inch 2012 model. This process for making a boot drive can work for other Macbook types too. Difficulty rating 2/10, maybe even 1/10, super easy!
This is the process I used to create a bootable USB drive of Mountain Lion OS X for my Macbook pro.
Why Make A Bootable USB Install Drive for Mac Mountain Lion OS?
The main reason to make the bootable USB drive is to not have to download the 4GB file every time you want to do a reinstall of the Mountain Lion operating system.
The second reason to make a bootable USB OS drive is it makes reinstalling the operating system faster. Using a USB drive method without the downloading makes a full reset take 30 minutes. Without the USB drive it will take hours.
Tools you will need:
- Macbook Pro. I have not tested this with other Macs, it should work 9/10.
- Internet Connection to download the 4GB Mountain Lion install file from Apple.
- OS DOWNLOAD USB DRIVE. 12GB or more USB Flash Drive. I used a 32GB USB drive, 12GB is the minimum amount of Geebees you need. More is okay, like 32GB is fine.
- OS BOOT USB DRIVE. Optional 8GB or more Flash drive for a permanent USB drive, or you can reuse the OS DOWNLOAD DRIVE. This is optional because you can copy the files onto your hard drive and then on to the OS DOWNLOAD USB flash drive again whenever you need it. I used a separate 8GB USB Flash drive for my OS BOOT DRIVE to keep a permanent solution. I got my 8GB USB drive from Ebay for $6.
No extra Mac software is required to make or use the USB boot drive method.
Preparing the USB drive
Turn the Macbook pro ON. Insert the OS DOWNLOAD USB Flash Drive into the Macbook Pro. Download macbook pro color profile.
Open the Disk Utility Program. (Hold the CMD key and press space bar -> Type “disk utility” without the quotes -> select disk utility from the list that is shown).
Now we will partition the OS DOWNLOAD USB drive and make it bootable. In disk utility, select your OS DOWNLOAD drive on the left panel by clicking on it. Make sure you click on the part of it that is most to the left on the left panel. Not the sub heading of it, the main heading. The main part that might say something like “28.36 GB NAMEOFCOMPANY”.
Now in the big panel on the right choose partition at the top, it should be the middle tab, between Erase and RAID. If you do not see the option to partition you did not click the correct drive on the left or clicked the sub heading. Make sure you clicked the main entry for the Flash drive.
In the partition area first click on the “choose” above the big box (in the “volume scheme” area) and change it to “1 partition”. Then click options just below this box and select the GUID partition table option, then click OK.
Now on the right of this area enter a name for your drive, like “OS X Installer” and change the format to “Mac OS Extended (Journaled). When you’re happy choose Apply and agree to the question that asks if you are happy to erase the Flash drive. Check to make sure it is the correct drive before agreeing! I am not responsible for your mistakes here!
Once it is complete you will have a clean USB drive ready for the Lion Operating system download.
End of formatting and partitioning the OS DOWNLOAD USB drive procedure.
Downloading the OS Install Files From Apple
Now with the formatted and partitioned OS DOWNLOAD USB DRIVE inserted shut down the macbook pro. Once the Macbook pro is off hold the CMD and r keys. Now turn on the Macbook pro while keeping hold of the CMD and r key. This will activate the Macbook Pro restore feature. Every Macbook Pro has this feature to reinstall the operating system at anytime.
Once it has loaded, release the CMD+r keys and choose the second option – “Reinstall Mac OS X”, and hit continue. Now it will ask for verification through your internet connection. Agree to this and select YOUR USB FLASH DRIVE AS THE LOCATION to install. This is important because we want to download the files from Apple onto our USB drive. Once you agree, it will start the download.
IMPORTANT PART!
Once the download is complete you must pull out the USB Flash drive as soon as the black screen shows. If the screen is black, pull out the flash drive! Don’t wait, just pull it out. If you wait it will start the installation and delete the files from the USB and you’ll have to do it all again. You need these installation files to create a bootable USB Lion drive. So, once the timer is close to 0 BE READY. A few seconds after the timer goes to zero seconds remaining the the screen will turn black. Remove the USB at the black screen! Not before, and not after.
END OF IMPORTANT PART!
You pulled out? great. Now you have a USB Flash drive with OS Mountain Lion! That was the hard part completed, now the easy stuff.
Keeping the OS DOWNLOAD USB drive OUT of the Macbook pro and start the Macbook. It will load as normal. Press CMD+SPACEBAR and type “disk utility”, then select disk utility from the list. Now insert your USB drive with the operating system on it. Copy all the files from it to any location on your hard drive. I copied them into the Download folder, but you can put them anywhere you like.
Now open the folder you copied onto your hard drive. Look inside and you will find a big 4GB file ending in .dmg. This is the main file you need.
Insert your OS BOOT USB DRIVE. You should have already partitioned this drive, with a GUID and with “Mac OS Extended (Journaled)”. Use the usb guide above to do this. If you are reusing your OS DOWNLOAD DRIVE partition and format it again using the above procedure once you have copied the operating system folder to your hard drive (we just did this in the last paragraph!).
Click on this big .dmg file to open and it will mount the .dmg file. Now go back to disk utility. You should have your OS BOOT USB DRIVE attached to your Macbook Pro and you will see the “InstallESD.dmg” file shows as mounted at the bottom of the left panel of disk utility.
Click on the InstallESD.dmg file on the left. At the top of the right pane choose “restore”. It shows two area you need to enter. Source and Destination. Source should already be filled with InstallESD.dmg. If it is not, then enter that now by browsing to the big file and inserting it into the Source box.
For the destination we want our BOOT USB DRIVE. So drag and drop that from the left panel to the Destination part.
When you are happy click the restore button to start the restore process. This takes around 30 minutes. Once complete you have your complete USB BOOT DRIVE!
How To Use Your OS X USB BOOT DRIVE
To use the USB boot drive on your Macbook Pro, first insert the drive into the Macbook. Then shut down, or restart the computer. As it is turning on hold down the ALT key. This will show a special screen allowing you to select a startup disk drive. Select the USB drive (it is usually orange). The Macbook will shut down and restart using the USB drive as the Boss.
There was a problem installing Mac OS X, try reinstalling. If you get this error you will need to zap PRAM. This sounds bad, but it’s nothing really. Simple instructions for zapping P RAM below.
To zap PRAM shut down the Macbook Pro. Now hold down CMD+OPTION+p+r and turn on the Macbook Pro. OPTION is the “Left ALT” key and has a small bird symbol. It is near the CMD key on the left of a Macbook Pro keyboard.
When you turn on the Macbook Pro with the above keys held it will quickly reset and the screen will go to full brightness. This is the indicator that the PRAM has been cleaned. The PRAM holds simple hardware variables, like brightness level and it’s a safe procedure recommended on the Apple website. I take no responsibility if any of the advice here or on this website damages anything! I have completed every step here myself and have no fear doing it again, it is safe as far as I am concerned.
After zapping the PRAM insert the Installer USB Flash Drive into the Macbook Pro and turn off. Then turn on again while holding the ALT key on the left of the keyboard. Yes, just the ALT key and nothing else. The ALT key is near the Cmd key which is on the left of the space bar. Just hold this ALT key and start the Macbook Pro.
When it starts it will show you some hard drive options. Choose the orange Hard drive that represents your USB drive. Click it and it will take you to the install Lion screen. Now just follow the simple instructions to complete the installation of Lion! It takes about 8 minutes to prepare installation and 35 minutes to complete the installation process itself. You Macbook Pro will restart when the process is complete.
Congratulations! You have used a Bootable USB Flash Drive to Install Mountain Lion OS X. You can now repeat this process at any time to reinstall OS X on your Macbook Pro without needing an internet connection. This process can work for other Macbook Pro versions too.
Leave a comment below if you found this guide useful or want to clear anything I missed, thanks
This is the end of the guide on how to make a bootable Mountain Lion USB Install Drive.
